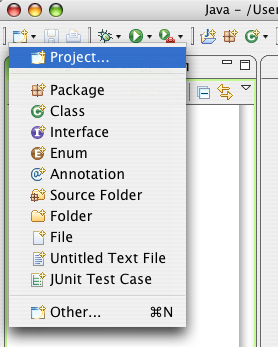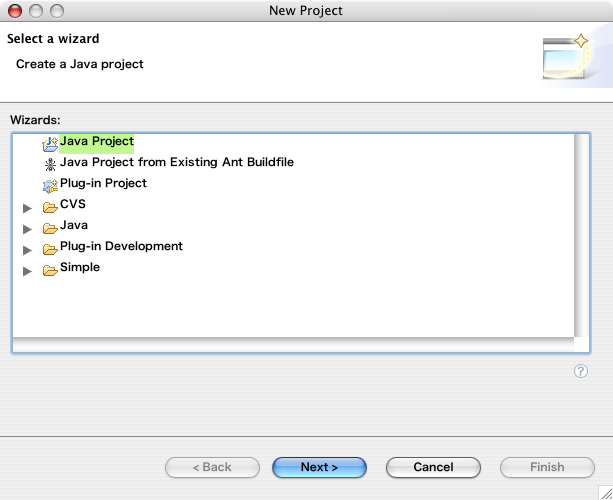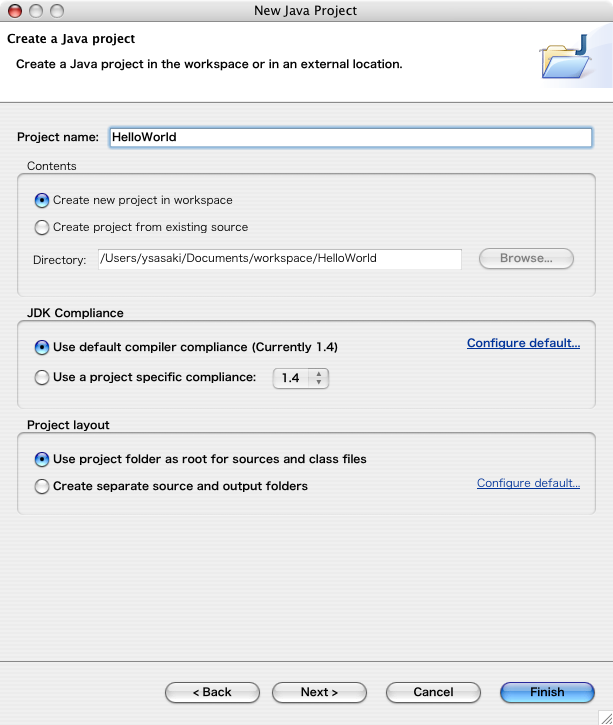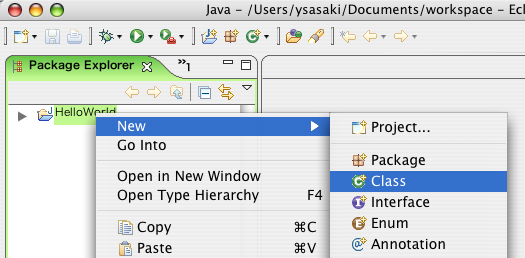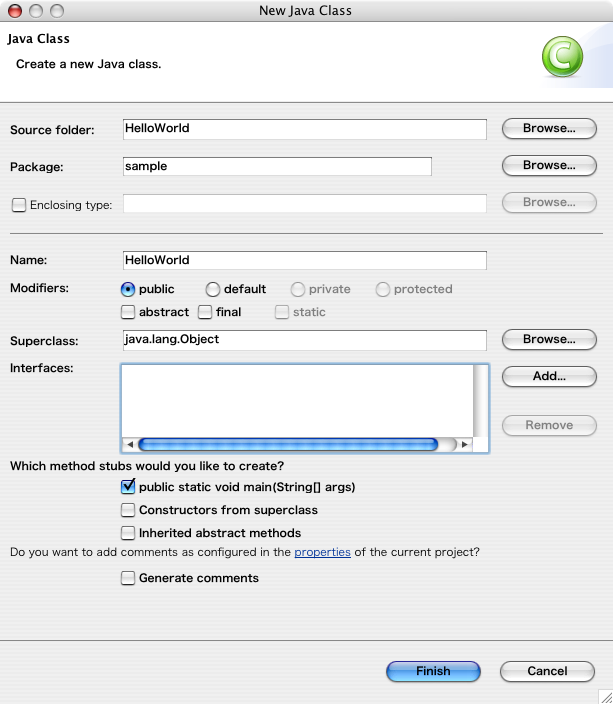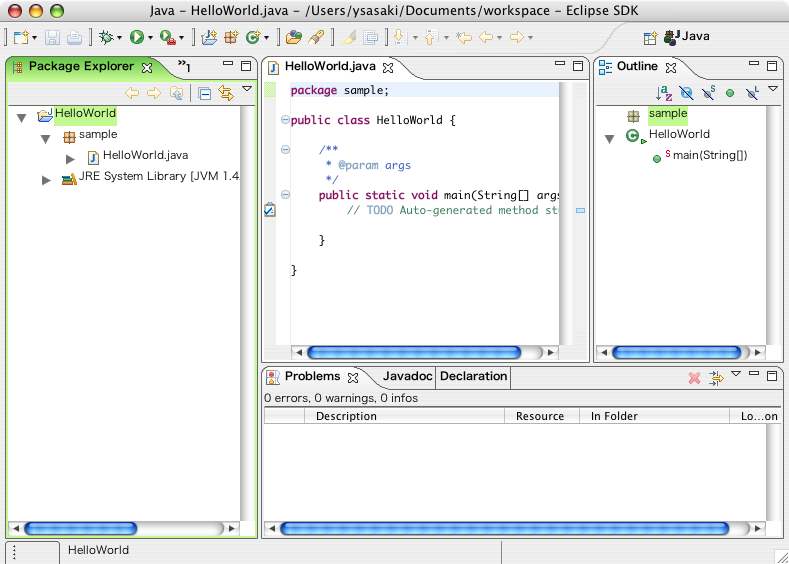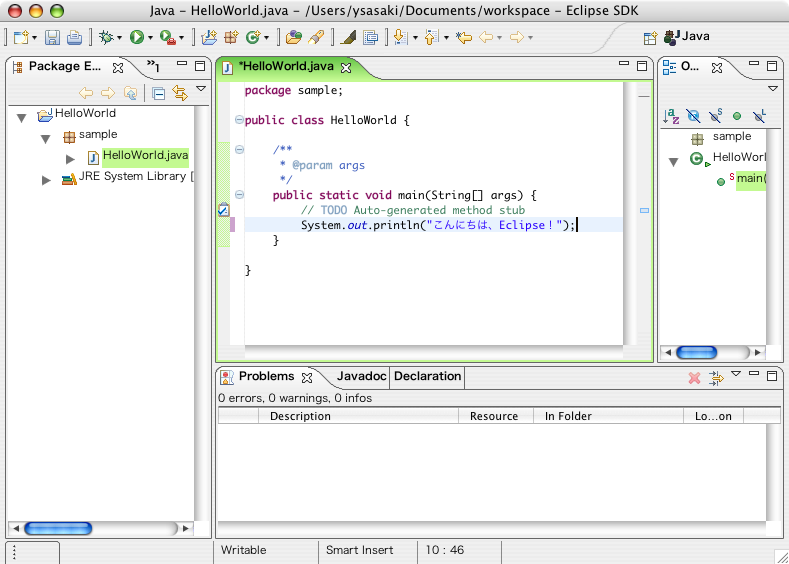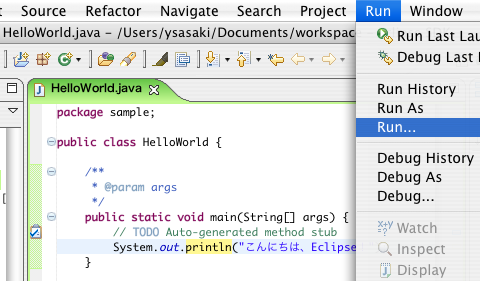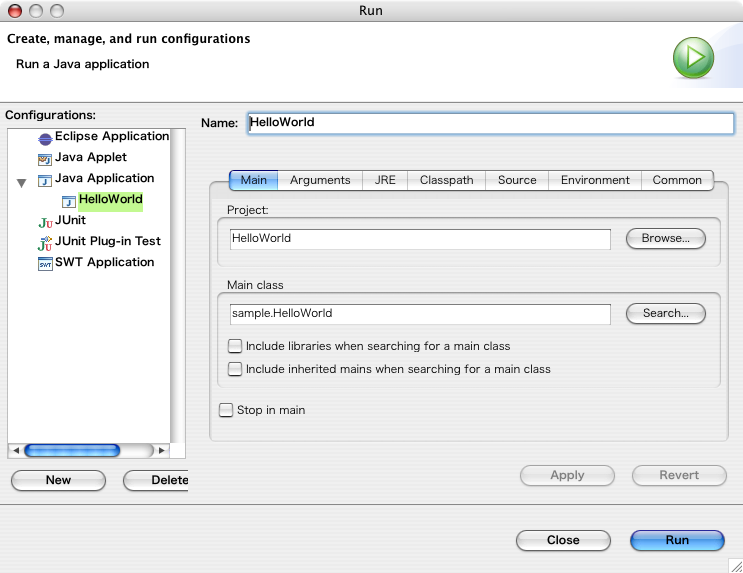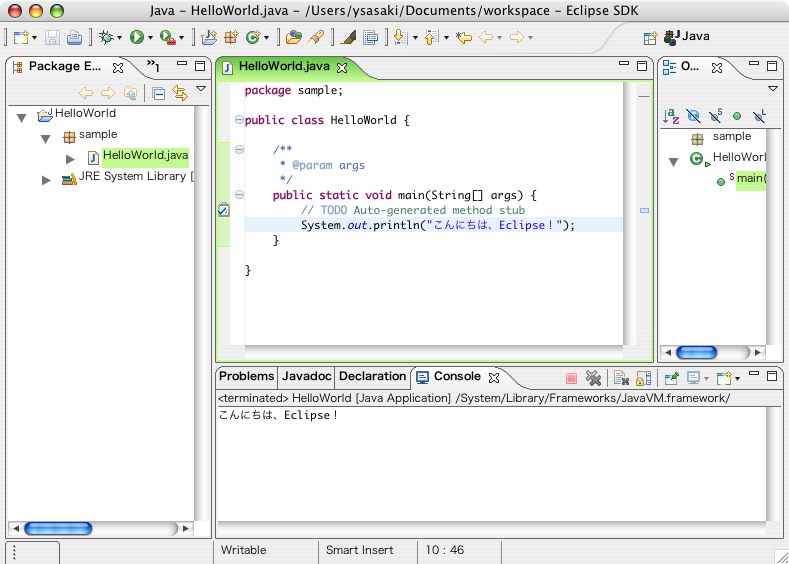2. EclipseでHelloWorld
- 2006.04.29
- Java
お約束のHelloWorldプログラムを作って、Eclipse開発の流れをつかむ。
むかーし数年前かな、Eclipseを初めてさわったときに、起動やら、何やら、もたもたしているなーと感じたけど、今はPowerMac G5を使っているし、JavaのVMも最適化されてきているせいか、さくっと動くようになりました。ありがたや。
■プロジェクトを作成する
左端のNewアイコンのとなりの▼をクリックして、Project…を選択する
■Javaのプロジェクトだぞ、と指定する
[Java Project] > [Next>]
■プロジェクトの名前は、「HelloWorld」だ!と宣言する
[Project name] に HelloWorld を入力する。
[Finish] をクリックする。
■HelloWorldクラスをつくる
プロジェクトは作った。次にクラスを作る。
[HelloWorldアイコン] を右クリック > [New] > [Class]
■パッケージ名とクラス名とメインプログラムを指定する
[Package:] > sample と入力する。(省略可)
[Name:] > HelloWorld を入力する。(これがクラス名)
[Which method stub…] > public static void mainをチェックする。(メインプログラムだぞ、と)
[Finish] をクリックする。
以下のようにプロジェクトの中にパッケージ、そしてパッケージの中にHelloWorldクラスができる。
■プロジェクト内のHelloWorldクラスに一行書く
System.out.println("こんにちは、Eclipse!");
簡単に入力するための補完機能を利用するには、
「sysout」と入力する。
Controlキー + スペースキー を押す。
以上で System.out.println(); が自動入力される。
Macのスポットライトが機能してしまうときは、システム環境設定のSpotlightで、キーボードショートカットをオフにしておけばOK。
■実行する
保存したあと、
[メニューバー Run] > [Run…] を選択する。
■起動構成を作っておく
Javaアプリケーションだぞ、と教えるために、
[Java Application] を選択 > [New] ボタンをクリックする。
[Name:] HelloWorld
[Project:] HelloWorld
[Main class:] sample.HelloWorld
そして、[Run] をクリックする。
■実行結果を確認する
ウィンドウ内の下側、コンソールに「こんにちは、Eclipse!」が表示される。
■参考サイト
http://www.atmarkit.co.jp/fjava/rensai3/eclipse31_01/eclipse31_01_1.html
-
前の記事
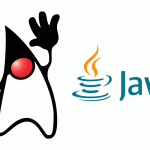
1. Eclipseのインストール 2006.04.28
-
次の記事
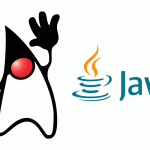
3. Eclipseを日本語化する 2006.04.29