エレクトリックイメージ EIAS Electric Image メモ2
- 2007.06.14
- ビデオ編集
エレクトリックイメージ EIAS Electric Image Animation メモその2
もうちょっと凝ったものを作るときに、必要な操作。
3Dオブジェクト関連
■グループ化(親子関係)
グループ化するには、親子関係を持たせる。
1. コマンド + L でプロジェクトウィンドウを表示する。
2. 子供にしたいオブジェクトを親オブジェクトの下(ちょっと右より)にドラッグ&ドロップする。
■サーフェース
1. オブジェクトをダブルクリックして、Infoウィンドウ内の球(マテリアルボール)をクリックする。Materialウィンドウが表示される。
2. メニューバー > Material > Material Palette で、マテリアルのパレットを表示する。
フォルダ内の気に入ったマテリアルをMaterialウィンドウ内の球にドラッグ&ドロップする。
◎ マテリアルボールをクリックすると、コピーペースト用にそのカラーが選択される。
■透明にする(Transparency)
オブジェクトを半透明または透明にする。(トランスペアレンシィ)
1. オブジェクトをダブルクリックして、Infoウィンドウ内のマテリアルボールをクリックする。Materialウィンドウが表示される。
2. Transparencyタブ > Main Optionsタブ で、調整する。
Transparency(透明度)で、
Transparency Opaque: 0.5 または 0.0
Filter: オン(半透明または透明にしたいとき)
Color Filter: オン(半透明)
EI Filter: オン(半透明または透明にしたいとき)
Edge Characteristic(エッジの特性)で、
Amount(量): 1 または 0.0
FallOff(減衰): 0.5 または 0.0
Opaque(不透明): オン(半透明にしたいとき)
Transparent(透明): オン(透明にしたいとき)
3. Specularタブ で、ハイライトを調整する。
オブジェクトのテカリを押さえたいときは、
Amount(量): 0.0
Gloss(つや): 0.0
■オブジェクトの大きさを変更する(Scale)
オブジェクトの大きさを変更する。
1. オブジェクトを選択してSをタイプする。
2. 赤、緑、青のコントローラを操作してオブジェクトの大きさを変える。
または、
1. コマンド + L でプロジェクトウィンドウを表示する。
2. オブジェクトをダブルクリックする。
3. X-formタブのScaleで大きさを変更する。
オブジェクトの中心をずらして大きさを変更したいときは、
1. コマンド + L でプロジェクトウィンドウを表示する。
2. 目的のオブジェクトを右クリックして、Link/Join Editorを表示する。
メニューバー > Hierarchy > Joint Editor でも同じ。
3. X-formタブで、Link Aligment PositionをLeft等に変更する。
■オブジェクトを回転させる(Rotate)
あらゆる方向に回転させるには、
1. オブジェクトを選択して、R キーを押して回転させる。
X方向に回転させるには、(Y, Z方向も同様)
1. メニューバー > Tool > Rotate Local X Only を選択して回転させる。
■オブジェクトが消える、思うように動かせないトラブル
メニューバー > Tool > Grid Snap を外す。
アニメーション関連
■キーフレームを作成する
1. オブジェクトを選択してアニメーションを有効にする。(大切)
メニューバー > Animation > Enable Animation
(プロジェクトウィンドウで、選択オブジェクトの左に再生マークが表示される)
2. オブジェクトを選択した状態で、コマンド + K でキーフレーム作成。
3. オブジェクトを選択した状態で、コマンド + Shift + K でキーフレーム削除。
■Function Curve(ファンクションカーブ)
オブジェクトの動きをファンクションカーブを使ってコントロールする。
1. コマンド + L でプロジェクトウィンドウを表示する。
2. 目的のオブジェクト名の隣の緑の再生マークがオンになっていることを確認する。(アニメーションモード)
3. オブジェクト名をダブルクリックして、Infoウィンドウ内の、
X-formタブ > Position > Key を Explicit にする。
Explicit: 明示的
Implicit: 暗黙的
4. コマンド + Y で Function Curve Editor ウィンドウを表示する。
5. プロジェクトウィンドウ内のオブジェクトの左の三角(青い折りたたみボタン)をクリックすると、以下のアニメーションチャンネルが表示される。
X Position, Y Position, Z Position
Pitch(X), Yaw(Y), Roll(Z)
6. 目的のチャンネル X Position, Y Position, Z Position の右斜め上を向いた矢印がグレーになっていることを確認する。
グレー矢印: Explicit
黒い矢印: Implicit
7. X Position, Y Postion, Z Position をダブルクリックして、ファンクションカーブエディタウィンドウ(コマンド + Y)にチャンネルを追加する。
8. 同様にPitch(X), Yaw(Y), Roll(Z) もダブルクリックしてアニメーションさせる。
9. プロジェクトウィンドウ内のオブジェクトにロックがかかっていないことを確認し(鍵マークがグレー)、時間軸を3秒後に設定し、オブジェクトを移動させる。(キーフレームが作成される)
10. ファンクションカーブエディタウィンドウ内で、目的のチャンネル名をダブルクリックして、Motion Typeを選択する。
F-Curve (曲線的に動く)
Linear (直線的に動く)
11. ファンクションカーブエディタウィンドウ内で、目的のチャンネル名の左横のドットをクリックして、ファンクションカーブ表示をオン、オフして見やすくする。
12. 時間軸の移動、オブジェクトの移動を繰り返し、キーフレームの作成を繰り返す。
13. ファンクションカーブエディタウィンドウのベジエ曲線を調整する。control + クリックでキーフレームを追加可能。
14. Pitch(X), Yaw(Y), Roll(Z)にキーフレームを追加する。X, Y, Z Positionが1.0, 2.0, 3.0秒にキーフレームがある場合、0.5, 1.0, 1.5, 2.0, 2.5, 3.0 秒にcontrol + クリックで追加する。0.5, 1.5, 2.5 秒のキーフレームで調整を行う。
ライティング関連
コントロール不能に陥らないために、基本的にライトの数はあまり増やさない。メインライトのみ。または、メイン+サブ程度で調整する。
■全体的に明るくしたい
1. コマンド + L でプロジェクトウィンドウを表示する。
2. Light 1 をダブルクリックして、PropertiesタブのIntensityを 1 から 1.5 等に変更する。
■白いオブジェクトがグレーっぽく表示されてしまう
白いオブジェクトをなるべく白く表示したい。
1. オブジェクトを選択した状態で、コマンド + E でマテリアルを表示し、Diffuseタブ内のFalloffを 1.0 から 0.7 程度に下げる。
サウンド関連
■サウンドトラックの追加
レンダリングしてQuickTime書き出しすると、サウンドトラックが無いため .wmv 等に変換できないことがある。(Cleaner6はサウンドトラックが無いと.wmvに変換できない)
そこで、AfterEffectsの登場。
1. AfterEffectsのプロジェクトにレンダリングしたQuickTimeを読み込む。
2. 新規コンポジションをQuickTimeにあわせて、640 x 480, 29.97フレーム, デュレーション15秒 のように設定する。
3. 設定したコンポ1(新規コンポジション)にQuickTimeを配置する。
4. コマンド + M でレンダーキューを表示させ、出力モジュール(ロスレス圧縮)をクリックする。オーディオ出力にチェックを入れる。
5. レンダリングボタンを押せば、サウンドトラックが追加された形で出力される。(無音だけど)
ヒント
・書き出す範囲は、ワークエリアで指定できる。
・ワークエリアの指定は、shiftキー を押しながらドラッグすると吸着モードになる。
・QuickTimeムービーと音楽ファイル(.aif)を配置しておけば、もちろん音楽付きで出力される。
AfterEffectsを使わない、もっと楽な方法があるかもしれないけど、取り急ぎこの方法でやっている。
レンダリング関連
■メモリの割当を増やす
レンダリング用のアプリケーション Camera を起動して、
メニューバー > File > Set Memory Usage…
で、割り当てるメモリサイズを増やす。
■バックグラウンドを変更する
初期設定のままだと、黒いバックで味気ないので、Photoshopで作った簡単な白青グラデーションをバックにする。
1. Phothoshop等で、640 x 480 のサイズで画像を作成し、BackGround.pct として保存しておく。
2. コマンド + L でプロジェクトウィンドウを表示する。
3. Camera 1 をダブルクリックして、Roto/CompタブのBackgroundのAddボタンを押してBackGround.pctを指定する。
4. FOVタブのResolution が、640 x480 になっていることを確認しておく。
(レンダリング時のResolution指定よりもこちらの方が優先されるみたい)
仕上がったQuickTimeムービー画面の端に黒いバックが見えてしまう場合は、650 x 490 の大きめサイズでバックグラウンドを作る。または、Camera 1 のRoto/CompタブでBackGround.pctを選択して Scale を 1 から 1.1 程度に変更する。
-
前の記事

ntpdで時計合わせ 2007.06.10
-
次の記事
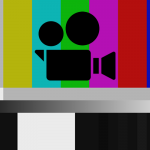
PALのmpegムービーをNTSCのDVDに変換する 2007.06.15
