Apple Motion メモ
- 2010.07.26
- ビデオ編集
アップル Motion3のTipsメモ。自分流の設定。
- 1. ■まず最初の下準備
- 2. ■写真をマスク(切り抜く)して、中心点をずらす
- 3. ■拡大、縮小、移動アニメーションを直線的にする
- 4. ■文字列の一部を違うフォントに設定する
- 5. ■入力したテキストが表示されない
- 6. ■日本語文字列を縦書きにしたい
- 7. ■写真に枠線を付けるときはグループに枠線を付ける
- 8. ■吸着機能を利用してスピーディに作業する
- 9. ■フェードイン/フェードアウトは、10フレームや5フレームで使うことが多い
- 10. ■スキャンした連番付きのイメージ写真を読み込めない
- 11. ■エンジンのようにランダムにオブジェクトを震わす
- 12. ■こだわらない
- 13. ■レンダリングを早くする
- 14. ■フリーズフレームを使いたい
■まず最初の下準備
AfterEffectsを使っているので、タイムラインが見えないと不安。
ウインドウ > レイアウト > シネマ
にする。
アスペクト比を補正しないと、横長の表示になってしまう。
表示 > アスペクト比を補正
にする。
タイムラインをフレーム表示から秒表示に切り替える。
タイムラインのフレーム上で右クリック > タイムコードを表示
にする。
タイムライン上で、キーフレーム(◆)が表示されるようにする。
タイムライン画面の左下のアイコンの(◆)をクリックする。
コマンド + shift + R でルーラを表示する。
セーフゾーンを表示する。
表示 > オーバーレイ > セーフゾーン
を選択する。
■写真をマスク(切り抜く)して、中心点をずらす
写真を選択した状態で、option + R または option + B で 写真を切り抜く。
切り抜いた写真の中心をエフェクトの中心点にしたいので、タブキーを何回か叩いて、アンカーポイントを調整できるように、カーソルを切り換える。ドラッグして中心点をずらすことができる。
■拡大、縮小、移動アニメーションを直線的にする
1. タイムラインでオブジェクトを選択する。
2. キーフレームエディタで、「変形.位置.X」「変形.縮小/拡大.X 」などを全部選択する。(shiftクリックが便利)
「変形.位置.X」等が表示されない場合は、表示ポップアップメニューで「アニメーション」や「すべて」に切り替える。
3. 「変形.位置.X」の右の菱形アイコン ◆ をクリックして、
◆ > 補間 > 直線状
を選択する。
■文字列の一部を違うフォントに設定する
インスペクタ内でテキストを一部選択しても、全部のテキストのフォントが変更されてしまう。
メインの画面上で、テキストの一部を選択すれば、フォントやフォントサイズを変更できる。
■入力したテキストが表示されない
グループ内にテキストを収めないと表示されないので、グループを作成し、そこにテキストを入れる。(Motion 3 以降では自動でグループが作成される)
■日本語文字列を縦書きにしたい
文字列を入力したあと、
インスペクタ > テキスト > フォーマット で、
回転 > Z を 90度 に設定する。
次に、
インスペクタ > 情報 で、
回転 を -90度 に設定する
■写真に枠線を付けるときはグループに枠線を付ける
1. タイムラインの + ボタンでグループを追加する。
2. グループの中に写真を入れる。
3. グループに対して枠線を付ける。
フィルタ > 枠線 > 基本枠線
さらに、写真を回転させたいときは、グループを回転させる。グループではなく、写真を回転させてしまうと、枠線は回転されないという悲しい結果になる。
■吸着機能を利用してスピーディに作業する
タイムラインに置いてある写真や文字の表示開始位置や表示終了位置にピタっと合わせたいことがよくある。そんなときは shiftキー を押したままタイムライン上を移動すると始点・終点にぴったりあわせて移動できる。
ちなみに 表示 > スナップ は、写真や文字を画面のセンターに合わせたいときなどに使う。
■フェードイン/フェードアウトは、10フレームや5フレームで使うことが多い
フェードイン/フェードアウトの初期設定は 20フレーム になっているが、自分は 10フレーム をよく使うという場合、「よく使う項目」として登録しておくと便利。
1. タイムラインで適当な写真等にフェードイン/フェードアウトを 10フレーム に設定する。
2. その使用したフェードイン/フェードアウトを ライブラリ > よく使う項目 へドラッグして登録しておく。
■スキャンした連番付きのイメージ写真を読み込めない
スキャンした写真はたいがい、
img001.jpg
img002.jpg
img003.jpg
のように連番を付ける事が多い。
これをモーションのファイルブラウザで見ると、
img[###].jpg:1:3 のようにイメージシーケンスで表示されてしまう。
(1コマ1コマ書き出したアニメーションのときには便利だけどね)
解決するには、ファイルブラウザ上の空いているところで右クリックして「イメージシーケンスを展開」を選択してチェックを外せばOK。
■エンジンのようにランダムにオブジェクトを震わす
ビヘイベア > パラメータ > ランダム化
これを適用しても全く効果がないのは、「何に適用」するかを指定していないため。
インスペクタ > ビヘイビア > 適用
で、
移動 > 情報 > 変形 > 位置 > X と Y
のように「何に」を指定してあげればOK。
■こだわらない
ビヘイビアは、便利だけどたまにヘンな動きをする。バグか自分のミスかを見極める時間が無い事も多いので、あきらめて別の方法で実現させた方がよい。仕事が早く終わる。
■レンダリングを早くする
そんな魔法は無い。が、完成版ができるまでの間に、アタリを見るために何度もレンダリングして出力するが、そのとき、
ロスレス + アルファムービー
を選択する。
フィールドレンダリングがオフで、モーションブラーもオフなので、処理が早い。アニメーション形式なので圧縮処理の時間も必要ない。
最終的な段階で、比圧縮やロスレスを選択して、フィールドレンダリングをオンにする。
■フリーズフレームを使いたい
ナレーションは10秒あるけど、動画は5秒しかない場合がある。
Final Cut Pro の場合はフリーズフレームで、動画を静止させることが簡単にできる。
Motionの場合、動画の最終フレームの状態をホールドできるのでこの機能を利用する。
インスペクタ > 情報 > タイミング > 終了時の状態
ここで、「ホールド」を選択する。バックグラウンド動画の場合は「ループ」や「ピンポン」が便利。
動画の途中のコマをホールドしたいときは、
ライブラリ > ビヘイビア > リタイミング > ホールドフレーム
が使えそう。
-
前の記事

MySQL 外部ホストからアクセスする 2010.06.09
-
次の記事
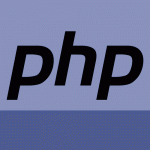
PHP用にcURLをインストール、設定する 2011.03.31
