Apple iPhotoのKen Burnsエフェクト付きスライドショーをFinal Cut Proで編集する
- 2009.01.16
- ビデオ編集
iPhotoのKen Burnsエフェクト付きのスライドショームービーをFinal Cut Proで編集する。
編集が完了したら、アップルDVD Studio ProでDVDを作成して完成。
<使用ソフトウェア>
iPhoto
iDVD(使わなくてもOK)
Cinematize 2 Pro(使わなくてもOK)
Final Cut Pro
DVD Studio Pro
■流れ
◎高画質で作りたい場合のアプリケーションの流れ。
iPhoto > iDVD > Cinematize Pro > Final Cut Pro
◎短時間で作りたい場合のアプリケーションの流れ。
iPhoto > QuickTime > Final Cut Pro
上記2つがどれくらい画質に差があるか比べてみた。
結果から言うとあまり変わらない。ほとんど違いが無い気がする。
iPhotoから出力するQuickTimeムービーが 640 x 480 なので、若干画質が落ちるのだけど、 Final Cut Proで編集の段階では気になる違いは無かった。
640 x 480のムービーの場合、斜めの線はFinal Cut Pro上で、ジャギーが若干目立つが、NTSCモニタに映されると、全く目立たない。
元々のiPhotoでの写真画質にも左右されると思う。
とりあえず上記2つの方法をメモしておく。
■iPhotoでスライドショー作る
1. 書き出したいアルバムを選択する。
2. 「スライドショー」ボタンをクリックする。
「スライドショー」ボタンが見当たらなかったら、表示させておく。
メニューバー > 表示 > ツールバーに表示 > スライドショー
■iPhotoでKen Burnsエフェクト付きムービーを作成する
1. スライドショーを選択した状態で、「設定」ボタンをクリックする。
2. 「自動 Ken Burns エフェクト」にチェックを入れる。
「各スライドの再生時間」を調整し、「スライドショーをリピート」のチェックを外す。
■Cinematize Proを持っている場合、ムービーをiDVDへ出力する(720 x 480)
1. 予めiDVDを起動しておく。iDVDのメニューバーから、
ファイル > 新規… > 「My Great DVD」の名前を適当に変更して保存する。
「従来のテーマ」のラベンダー等、シンプルなテーマを選んでおくとレンダリング時間が短くてすむ。
2. iPhotoにアプリケーションを切り換える。
3. 720 x 480 のDVDを作成する。コマンド + A で写真を全て選択しておいてから、
共有 > iDVDに送信
4. iDVDにアプリケーションを切り換える。
5. DVD-RやDVD-RWにムービーを書き込む。(あらかじめ、iDVDの環境設定で「高品質なエンコード」を選択しておいてもOK)
6. Cinematize 2 Pro を起動する。
7. Cinematize 2 Pro で DVストリームファイル として書き出す。
<ビデオ>
「QuickTime形式にデコードする」
「DV/DVCPRO – NTSC」
「最高品質」
<音声>
「AIFF形式にデコードする」
<出力>
「DVストリームファイル」
8. Final Cut Pro で編集する。
■Cinematize Proを持っていない場合、ムービーをQuickTimeとして出力する(640 x 480)
1. Cinematize Proを持っていない場合、640 x 480 のQuickTimeとして書き出しておく。iPhotoのメニューバーから、
ファイル > 書き出し…(640 x 480)
2. 640 x 480 のムービーを Final Cut Pro に持ち込むと編集時のプレビューにやたら時間がかかるので、QuickTime Player(Pro)で、DVストリームに変換しておくとよい。QuickTime Playerのメニューバーから、
ファイル > 書き出す…
書き出し: 「ムービーからDVストリーム」
出力: 「DV NTSC 48kHz」
3. Final Cut pro で編集する
-
前の記事
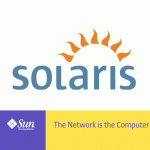
Solaris ユーザーのパスワード有効期限を解除、無効にする 2009.01.13
-
次の記事
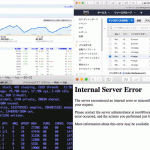
tarバックアップから一部のディレクトリ・ファイルを取り出す 2009.01.23
