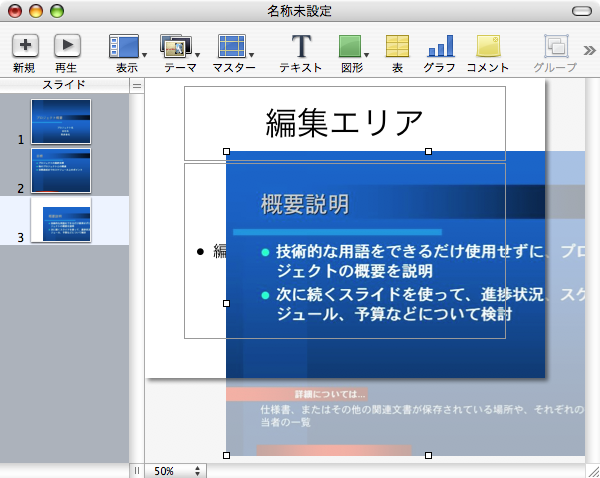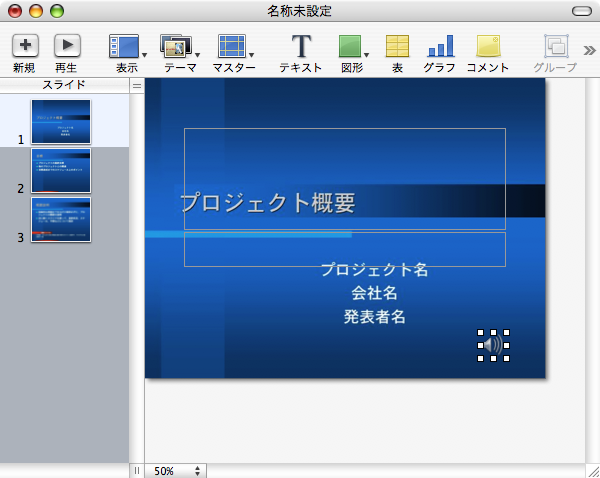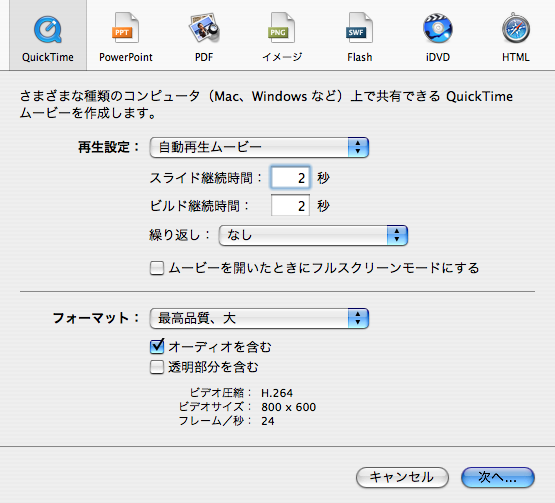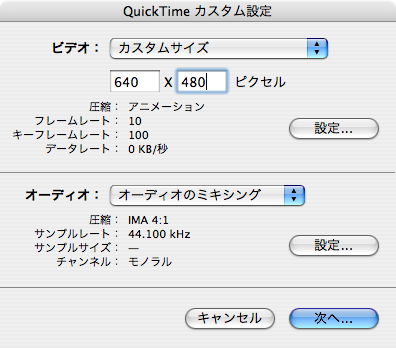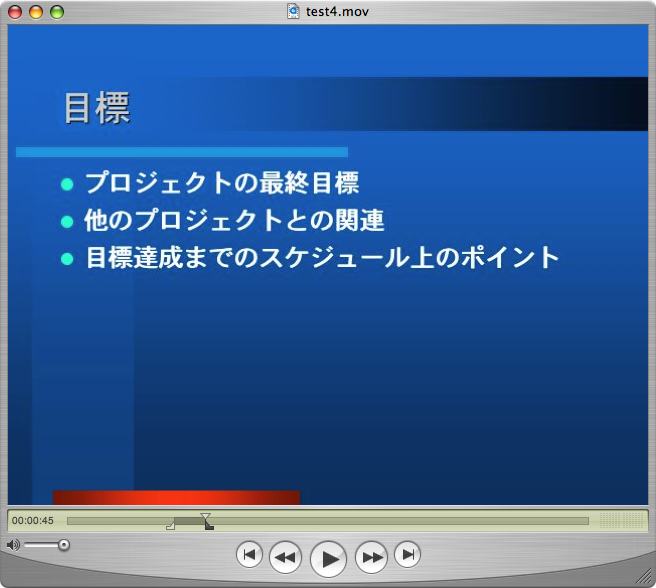パワーポイントにナレーションを入れたムービーをKeynoteで作成する-1
- 2006.09.06
- ビデオ編集
「CD-ROMに紙芝居ムービーを入れて配布したい」とマーケティングから依頼される。
配布先の病院や学校や企業で、教育用に使える便利なムービーが欲しいのだ。ムービーといっても紙芝居に音声を付けたようなもので、いたってシンプル。シンプルがゆえに配布しやすいし、見る側も理解しやすい便利な媒体となるのだ。
本来、営業マンが足を運んでパワーポイントを開いてお客様に説明するという作業をこのムービーが肩代わりしてくれるのだ。
で、材料は以下の通り。
- パワーポイント書類
- ナレーション
- Keynote3
- QuickTime Pro
■パワーポイント書類を加工する
原稿となる、マーケティングが作ったパワーポイントはほとんどの場合Windowsで作成されているので決して美しいとは言えない。フォント、文字間、グラフィック、何から何まで見ていて腹立たしいが自分が作ったのではないので仕方ないとあきらめるべし。時間が許せば全てをKeynoteで作成し直したいが、ここは時間を優先して我慢する。
- Windowsの画面を 800 x 600 に設定する。
- パワポ書類のプレゼンテーションを開始する。
- WinShotなどの画面キャプチャソフトを使って1ページごとに、jpg等で保存する。
- 01.jpg
- 02.jpg
- 03.jpg
- …
のように保存していけばよい。
800 x 600 ではなく、1600 x 1200 にしておくと高精細になるような気がするが、実際はヘアラインのような細いグラフィックが消えたりすることもあるので、最終出力に近いサイズの方がよい。
■ナレーションを録音する
ナレーション原稿をマーケに用意してもらいスタジオで録音する。ナレーターさんの声は予めサンプルを聞かせてもらっておくとよい。最近だとMP3ファイルをメールで送ってもらえたりするので、声を検討するときにとっても便利。
- 教育番組っぽい感じで…
- 新製品をアピールするので、ハリのある声で…
- ニュース番組っぽい感じで…
など、イメージをスタジオに伝えておくと、近い人を選んでくれたりする。
たとえ1人のナレーターさんしかいなくてもプロは声色を使い分けることができるので、アニメっぽい声、大人っぽいクールな口調、などリクエストすれば応えてくれるのだ。
録音当日、重要なのが、
- ナレーションの原稿
- マーケティング担当者
である。パワーポイントのスライド1枚ごとにノートを書けるのでナレーションを記入しておく。そしてパワポをノート形式で印刷しておけば、進行状況を把握しながら録音を進めていける。また余白も十分にあるので、メモを書き込むスペースとして使え便利である。
マーケティング担当者に同席してもらう理由は、「専門用語を正しく発音」してもらうため。マーケティング担当者が原稿を1枚読みあげてから、ナレーターさんが練習する。というスタイルだと録音がスムーズに行える。
スタジオの担当者に、「パワーポイント1枚につき、1つのAIFファイルとして保存してください」と伝えておくと、後々の編集作業が楽になる。
- 01.aif
- 02.aif
- 03.aif
- …
というようなファイル名がわかりやすい。
ちなみに10分の長さの原稿であれば、スタジオ使用時間は2〜3時間をみておくとよい。
予算が無い、営業マンの声を使いたい、などの理由で社内で録音するときは、夕方5時以降や静かな会議室を使って録音する。このとき空調は消してノイズをなるべく減らしましょう。
■キーノートで料理する
今までは、Final Cut Pro で作業してこのようなムービーを作っていたが、紙芝居のようなものになると、Keynoteの方がよいと思う。
Final Cut Pro は色々なことができるのだが、最終的に出力するムービーが紙芝居で、ほとんど動きが無い。Final Cut ProはDVビデオの編集が目的として作られているのでインターレースが邪魔になってしまうのだ。720 x 480 で編集したものを 400 x 300 などに変換するのも画質に影響するので気になってしまう。
そこで、Keynoteで編集し、最終的にアニメーション書き出しすれば画質が悪くならずにすむ。ファイルサイズが気になればCleanerで圧縮すればよい。
で、Keynoteでの作業を開始する。
1. Keynoteを起動しスライドごとにドラッグ&ドロップで、01.jpg、02.jpg、03.jpgを放り込んでいく。
■Keynoteからムービーを書き出す
- IMA 4:1
- 44.1 kHz
- モノラル
■QuickTime Pro で微調整を行う
1枚目のスライドから2枚目のスライドへ移るときに2秒ではなく、5秒待たされるとする。3秒縮めるためにQuickTime Pro でまのびした余分なムービーをつまむのだ。
クリック、そして Shift + クリック を使って、消去したい部分を決定し、編集メニューから削除を選ぶ。
■最終的な圧縮はCleanerかCompressorで行う
とりあえず、アニメーション書き出しして、最後にCleanerなどで圧縮した方がいい理由は、
- アニメーション書き出しだと早いので、やり直しのときも待たずにすむ。
- アニメーション書き出しは画質が落ちない。
- 動きが少ないプレゼンテーションであればアニメーションの方がファイルサイズが小さくてすむので再度圧縮する必要がない。
- Cleanerで色々な圧縮方法を試せる。しかも一度に数種類の圧縮を試せるので、夜仕込みをして翌朝出勤したときに、気に入ったものを選べばよい。
-
前の記事
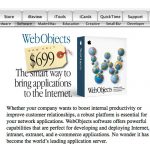
WebObjects | よく使うもの 2006.09.01
-
次の記事
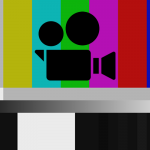
パワーポイントにナレーションを入れたムービーをKeynoteで作成する-2 2006.09.06