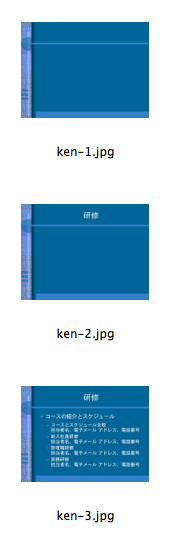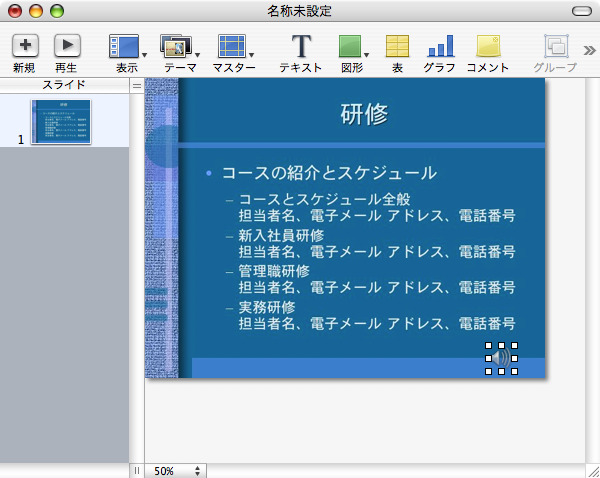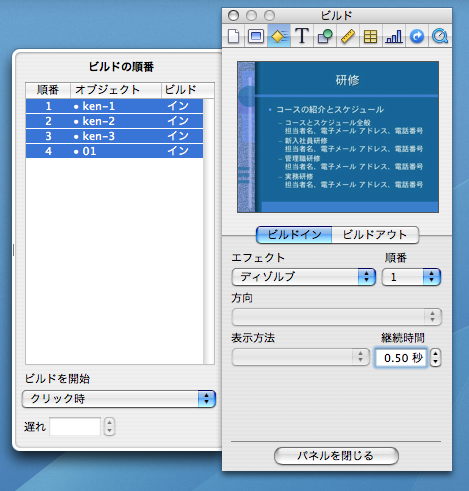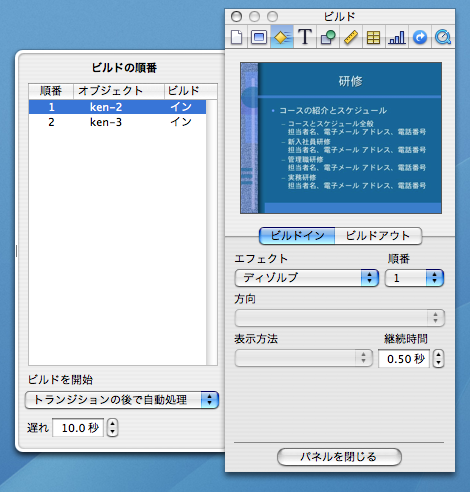パワーポイントにナレーションを入れたムービーをKeynoteで作成する-2
- 2006.09.06
- ビデオ編集
前回、パワポのスライド1枚に対して、音声ファイル1個で作るという前提で、制作の手順を示したが、実際はパワポ1枚にアニメーションが盛り込まれていたりする。そんなときの対策はこんな手で対応をする。
■アニメーションを割り切る
- 「画面の端から登場して、真ん中に現れる」
- 「回転しながら現れる」
そのような動きのあるものは、無視!!。今回の目的に合いません。ペラペラ漫画に徹するのです。できることは、
- 「タイトルが表示された10秒後に本文を表示する」
- 「本文が表示された10秒後にグラフを表示する」
など、スクリーンショット可能なものです。
そう、スライド1枚に対して、数回スクリーンショットを録るんですわ。
(どうしても動きのあるアニメーションが必要だったら、パワーポイントの原稿をもとにKeynoteで作り直した方が早いし美しいので、そちらをおすすめします。)
■素材を用意する
このように録ったスクリーンショットを用意する。
- ken-1.jpg(バック)
- ken-2.jpg(タイトル)
- ken-3.jpg(本文)
■Keynoteで作業する
1. 「1枚のスライド」にken-1.jpg、ken-2.jpg、ken-3.jpg の順番に重ねて置く。最後にナレーションの音声ファイル 01.aif を置く。
2. コマンド + A でken-1.jpg、ken-2.jpg、ken-3.jpg、01.aif の全てを選択する。ビルド設定で、とりあえずエフェクトにディゾルブを選ぶ。
3. ken-1.jpgと01.aif は、スライドがスタートすると同時に必要なので、エフェクトをディゾルブから「なし」に変更する。ken-2.jpgとken-3.jpgの2つが残る。
4. 最初にken-1.jpg(バック)が表示される。その10秒後に、ken-2.jpg(タイトル)が表示されるようにする。
5. ken-2.jpg(タイトル)が表示される。その10秒後に、ken-3.jpg(本文)が表示されるようにする。
■Keynoteを再生して確認する
このように表示されるはず。
- バックが表示され、ナレーションがスタートする。
- 10秒後にタイトルが表示される。
- さらに10秒後に本文が表示される。
- ナレーションは最後まで再生され続ける。
タイトルと本文をとうじょうさせるタイミングを微調整すれば完成!
-
前の記事
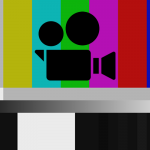
パワーポイントにナレーションを入れたムービーをKeynoteで作成する-1 2006.09.06
-
次の記事
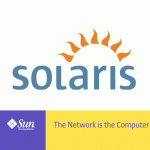
Solaris10 Apache2 の設定 2006.10.13